Agent Orange
Veteran Member
Windows 7 with the Ryzen CPU
This procedure covers Ryzen CPUs only on
motherboards with the AMD X370 and AMD X470 chipsets.
This project is an update utilizing basically old and used parts, some of which have been accumulating in my computer room for much too long. Also, several new hardware pieces that I thought would be a great enhancement for this new W7 gaming project were added. My previous build was based on an Asus X370 Crosshair VI Hero which had multiple BIOS update failures, was replaced under warranty, then failed once again with the same issues hence this renewed effort.
The new X470 build
• Lian Li LANCOOL II case (*) (2023)
• Gigabyte Aorus X470 Ultra Gaming Motherboard (**) (2018)
• Asus GeForce GTX 1080 Video Card (2015)
• Seasonic 850w Power Supply (2015)
• Ryzen 9 5900X CPU (2021)
• EVGA K-15 Gaming Keyboard (2021)
• EVGA X-12 Gaming Mouse (2020)
• GSkill Ripjaws 480F4-3200C16D-16GVKB 8Gx4 RAM (2021)
• Samsung 950 Pro M.2 512K (OS Archive) (2015)
• Samsung 970 Pro M.2 1TB (W7 OS & Data) (2021)
• Seagate Velociraptor 600GB 10K RPM (Data) (2012)
• Windows 7 Professional (2009)
• Asus ROG PG27AQ 4K Monitor (2015
(*) = New (**) = New Open Box
The Gigabyte Aorus X470 Gaming Ultra-CF is a step up from the Asus Crosshair VI Hero X370 that I previously used, and it’s more than likely the last of X470 series to utilize W7 drivers out of the box. I would like to think that this X470 build is fairly near the top for a Ryzen CPU/ W7 gamer. Comments welcome.
Important: For those of you who are contemplating a Ryzen CPU/W7 gaming build, the W7 installation routine does not support the CDROM installation process due to no native USB 3 support within W7. To be clear, if the subject board incorporates USB 3, the W7 installation will halt shortly after POST while on the W7 setup page due to the lack of intrinsic W7 USB 3 support.
The Ryzen CPU/W7 USB 3 custom slipstream package is available from Gigabyte on their web site as highlighted below. This package will work on any OEM Ryzen CPU/W7 board and is key to integrating the USB 3 driver set within the W7 setup SSD. RUFUS and similar utilities are your friends here and it's all fairly straight forward. In this respect, there are still some motherboards favorable to the Ryzen CPU/W7 that incorporate the PS/2 keyboard/mouse connector(s) on their risor panel. Most X370 boards have them and this may allow you to sidestep the USB 3 integration issues. Information on slipstreaming the USB 3 “how-to issue” is readily available on the internet. The following URLs have some very useful information on the slip-streaming process:

 www.gigabyte.com
www.gigabyte.com

 www.anandtech.com
www.anandtech.com
 community.spiceworks.com
community.spiceworks.com
There are known issues with the video driver once W7 is up and running. One will find that the video driver, as indicated in the Device Manager, is in fact the Microsoft Standard VGA and it will not provide advanced graphics functions, nor will the OEM’s video card graphic driver package install or function without fatal errors. This is a result of a confirmed conflict between the Ryzen CPU and the W7 kernel along with some possible BIOS issues on the side. Be that as it may, the OEM video driver must be installed manually,
The following steps should be accomplished as
presented for satisfactory results
1) Obtain the proper driver set for your video card. Note: The latest drivers may be problematic therefore use legacy packages.
2) Using 7-Zip, extract only the driver folder from the driver installation “.exe” file and save it to a working folder.
3) For future reference, scan through the contents of the driver folder and identify the particular “inf” file corresponding to your card’s ID. In the case of the GeForce GTX 1080 it’s “nvdmi.inf”.
4) Drop the working folder to the PC’s desktop and reboot in the “safe” mode while disconnecting from the internet.
5) Open Control Panel > Device Manager > Display Adapter then click on “Update Driver”.
6) Select “Browse my computer for driver software” opting for “Let me pick from a list of drivers on my computer”, then select “Have Disk”.
7) Open the desktop folder containing your “.inf” and click on the desired selection.
8) Upon completion of the OEM video driver installation, reboot your system.
9) You can now install your video card's OEM driver package to gain its extra features.
Note: There are tips below to prevent Microsoft from constantly asking you to “upgrade” your system. Also, Microsoft Defender is no longer available, however Malwarebytes still works,
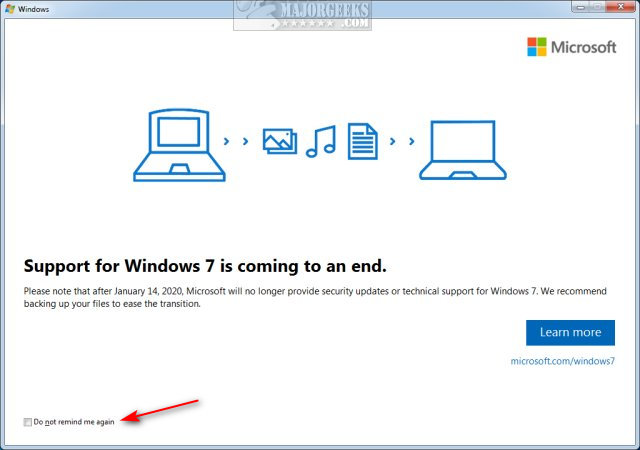
This procedure covers Ryzen CPUs only on
motherboards with the AMD X370 and AMD X470 chipsets.
This project is an update utilizing basically old and used parts, some of which have been accumulating in my computer room for much too long. Also, several new hardware pieces that I thought would be a great enhancement for this new W7 gaming project were added. My previous build was based on an Asus X370 Crosshair VI Hero which had multiple BIOS update failures, was replaced under warranty, then failed once again with the same issues hence this renewed effort.
The new X470 build
• Lian Li LANCOOL II case (*) (2023)
• Gigabyte Aorus X470 Ultra Gaming Motherboard (**) (2018)
• Asus GeForce GTX 1080 Video Card (2015)
• Seasonic 850w Power Supply (2015)
• Ryzen 9 5900X CPU (2021)
• EVGA K-15 Gaming Keyboard (2021)
• EVGA X-12 Gaming Mouse (2020)
• GSkill Ripjaws 480F4-3200C16D-16GVKB 8Gx4 RAM (2021)
• Samsung 950 Pro M.2 512K (OS Archive) (2015)
• Samsung 970 Pro M.2 1TB (W7 OS & Data) (2021)
• Seagate Velociraptor 600GB 10K RPM (Data) (2012)
• Windows 7 Professional (2009)
• Asus ROG PG27AQ 4K Monitor (2015
(*) = New (**) = New Open Box
The Gigabyte Aorus X470 Gaming Ultra-CF is a step up from the Asus Crosshair VI Hero X370 that I previously used, and it’s more than likely the last of X470 series to utilize W7 drivers out of the box. I would like to think that this X470 build is fairly near the top for a Ryzen CPU/ W7 gamer. Comments welcome.
Important: For those of you who are contemplating a Ryzen CPU/W7 gaming build, the W7 installation routine does not support the CDROM installation process due to no native USB 3 support within W7. To be clear, if the subject board incorporates USB 3, the W7 installation will halt shortly after POST while on the W7 setup page due to the lack of intrinsic W7 USB 3 support.
The Ryzen CPU/W7 USB 3 custom slipstream package is available from Gigabyte on their web site as highlighted below. This package will work on any OEM Ryzen CPU/W7 board and is key to integrating the USB 3 driver set within the W7 setup SSD. RUFUS and similar utilities are your friends here and it's all fairly straight forward. In this respect, there are still some motherboards favorable to the Ryzen CPU/W7 that incorporate the PS/2 keyboard/mouse connector(s) on their risor panel. Most X370 boards have them and this may allow you to sidestep the USB 3 integration issues. Information on slipstreaming the USB 3 “how-to issue” is readily available on the internet. The following URLs have some very useful information on the slip-streaming process:

X470 AORUS ULTRA GAMING (rev. 1.0) Support | Motherboard - GIGABYTE Global
Lasting Quality from GIGABYTE.GIGABYTE Ultra Durable™ motherboards bring together a unique blend of features and technologies that offer users the absolute ...

How To Get Ryzen Working on Windows 7 x64
How-To: Add drivers manually to USB drive to install Windows using a USB 3.0 Port
Recently I came across a problem when attempting to install Windows 7 onto a Dell Precision 7710. I would boot up with a DVD that had an .iso image of...
There are known issues with the video driver once W7 is up and running. One will find that the video driver, as indicated in the Device Manager, is in fact the Microsoft Standard VGA and it will not provide advanced graphics functions, nor will the OEM’s video card graphic driver package install or function without fatal errors. This is a result of a confirmed conflict between the Ryzen CPU and the W7 kernel along with some possible BIOS issues on the side. Be that as it may, the OEM video driver must be installed manually,
The following steps should be accomplished as
presented for satisfactory results
1) Obtain the proper driver set for your video card. Note: The latest drivers may be problematic therefore use legacy packages.
2) Using 7-Zip, extract only the driver folder from the driver installation “.exe” file and save it to a working folder.
3) For future reference, scan through the contents of the driver folder and identify the particular “inf” file corresponding to your card’s ID. In the case of the GeForce GTX 1080 it’s “nvdmi.inf”.
4) Drop the working folder to the PC’s desktop and reboot in the “safe” mode while disconnecting from the internet.
5) Open Control Panel > Device Manager > Display Adapter then click on “Update Driver”.
6) Select “Browse my computer for driver software” opting for “Let me pick from a list of drivers on my computer”, then select “Have Disk”.
7) Open the desktop folder containing your “.inf” and click on the desired selection.
8) Upon completion of the OEM video driver installation, reboot your system.
9) You can now install your video card's OEM driver package to gain its extra features.
Note: There are tips below to prevent Microsoft from constantly asking you to “upgrade” your system. Also, Microsoft Defender is no longer available, however Malwarebytes still works,
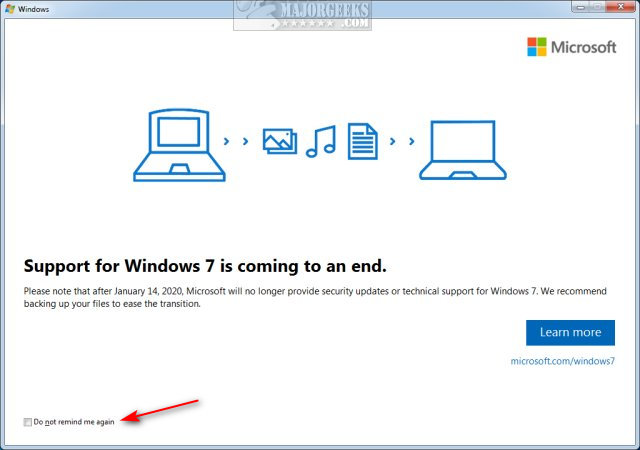
How to Block Windows 7 End of Support Messages - MajorGeeks
KB4493132 is a Windows 7 Update with one job - to notify you that support ends in January 2020. If you'd like not to be repeatedly warned about the end of support, you can block this update.
www.majorgeeks.com
